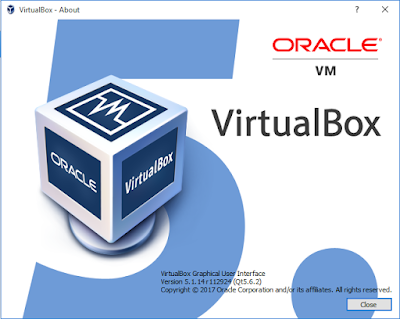IBM Db2 is database software that can reliably handle multiple workloads. The latest version of Db2 is optimized to provide extreme performance while lowering costs.
Below are the most useful db2 admin commands:
Below are the most useful db2 admin commands:
Command
|
Description
|
db2cmd
|
Open DB2
Command line Tool
|
db2cc
|
Open DB2
Control Centre
|
db2start
|
Start
Database Normaly
|
db2stop
|
Stop
Database Normaly
|
db2stop
force
|
Stop
Database forcely
|
db2
force application all
|
Close
all applications that uses DB2 Database.
|
db2level
|
Display
DB2 version and fix pack level
|
db6level
|
Display
DB2 Client Version
|
db2
terminate
|
Close
the database connection
|
db2_kill
-all
|
Kill a
hanged instance
|
db2licm
-l
|
View
license information
|
db2
connect to <db2sid>
|
Establish
connection to an instance
|
db2 list
tablespaces show detail
|
Displays
table space information
|
db2 get
dbm cfg
|
Display
configuration parameter of database manager.
|
db2
get db cfg for <db2 sid>
|
Display
configuration parameter of an instance
|
db2
update dbm cfg using <parameter_name> <new value>
|
Change
value of a database manager configuration parameter.
|
db2
update db cfg for <db2 sid> using
<parameter_name> <new value>
|
Change
value of a instance configuration parameter.
|
db2 drop
database <target db2sid>
|
Delete
and instance
|
db2
activate db <dbsid>
|
Activate
Database
|
db2
deactivate <dbsid>
|
Deactivate
an active database
|
db2
rollforward db <SID> to end of logs
|
Apply
all pending logs
|
db2
rollforward db <db2sid> query status
|
Display
rollforward status
|
db2
backup database <sid> to “disk:\location”
|
Take an
offline backup to specified location
|
db2 list
utilities show detail
|
Display
Database backup status
|
db2
restore db <sid> from “disk:\path” replace history file
|
Restore
database from a backup image
|